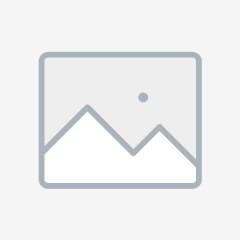1
Открываем шаблон по ссылке.
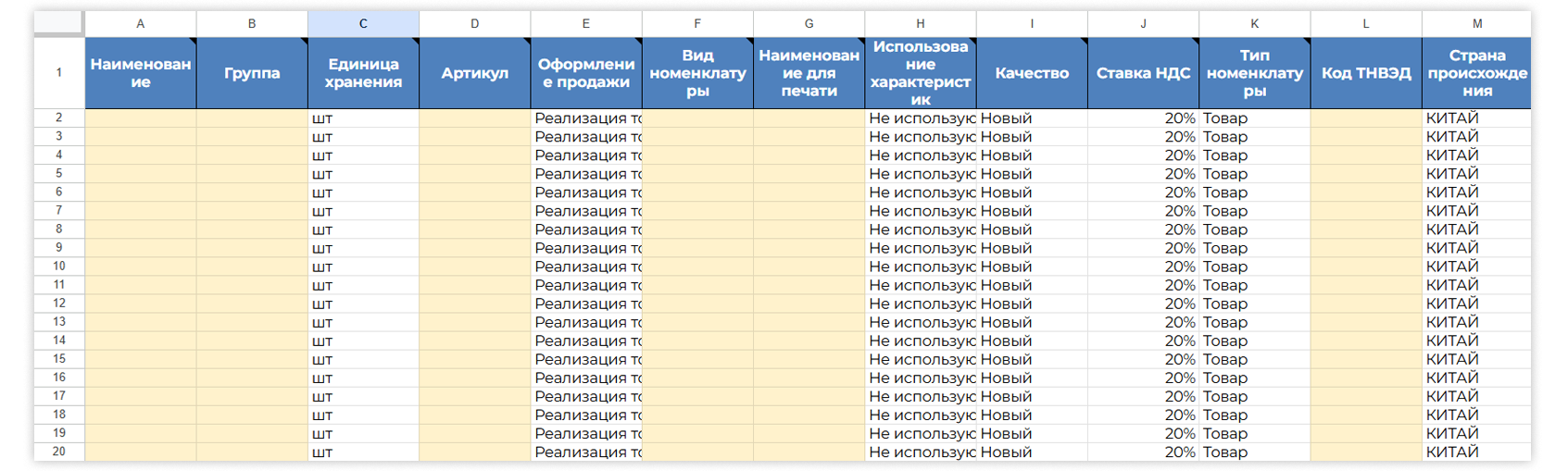
2
Скачиваем файл в формате EXCEL.
Примечание: можно скачать файл вначале, перед его заполнением, или в конце, после того как внесете все данные. На ваше усмотрение.
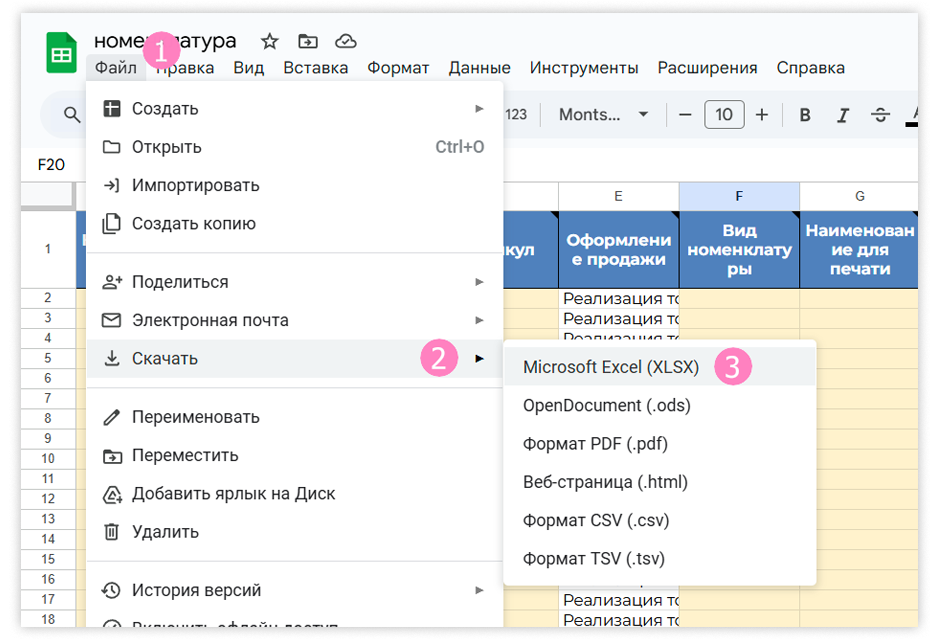
3
В столбец "D" вставляем новые артикулы, которые хотим завести в 1С.
Примечание: заполнять необходимо столбцы, ячейки которых закрашены желтым цветом. Остальные столбцы заполнены и не требуют корректировок.
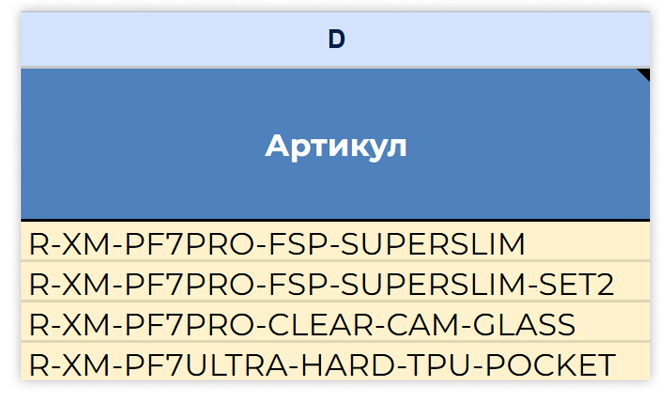
4
В столбце "A" заполняем названия товаров, полностью прописываем их заглавными буквами.
Строятся названия следующим образом:
1) если перед нами защитное стекло на дисплей, вначале пишем СТЕКЛО, если это стекло на камеру, так и пишем СТЕКЛО НА КАМЕРУ, для любого вида чехлов пишем ЧЕХОЛ;
2) после добавляем название бренда (ROSCO, BROSCORP); — если вы добавляете материнский артикул, всегда указывайте бренд BROSCORP. ROSCO указываем только для артикулов в приставкой R-.
3) через точку с запятой без пробелов указываем все совместимости с предлогом ДЛЯ POCO F7 PRO;POCO F7 ULTRA (совместимость можно посмотреть в файле "Общие данные" или на маркетплейсах);
4) если в комплекте 2 стекла, пишем (2 ШТ.)
5) если это чехол, после запятой указываем нужный цвет, например ПРОЗРАЧНЫЙ
6) в конце добавляем артикул товара после запятой.
Посмотрите в файл "Общие данные", возможно в столбце "Название 1С" название будет уже заполнено и вы сможете скопировать его, останется только добавить артикул в конце.
На скрине заполнены названия 4 SKU, это все что нужно знать для добавления новых мобильных аксессуаров в 1С (не учитывая кабели, подставки).
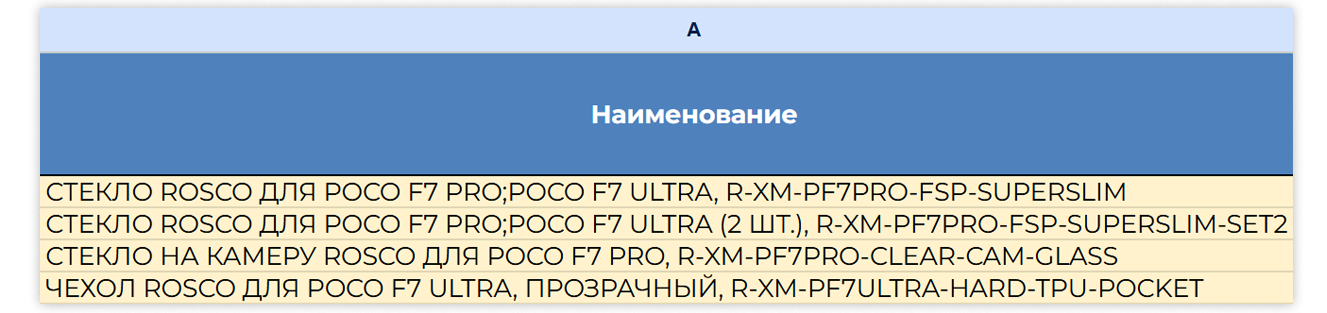
5
Полученные названия копируем в столбец "G" — "Наименование для печати".
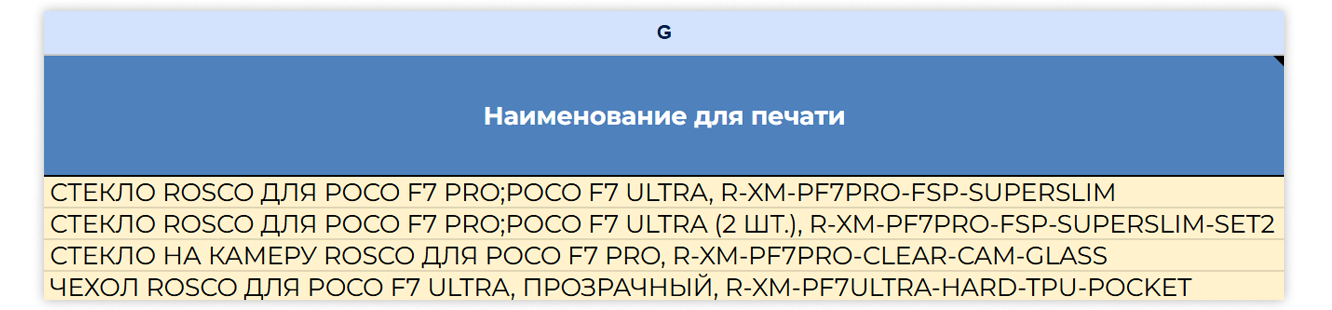
6
Все товары в 1С распределены по группам, сначала проверим есть ли в списках нужная группа, потом укажем её в файле, если нет — сначала добавим в 1С.
Есть несколько способов чтобы посмотреть какие группы существуют, один из них — провалиться в любую номенклатуру. Далее нужно:
1) открыть вкладку "Реквизиты";
2) раскрыть "Основные параметры учета";
3) встать на название модели в строке "Группы списка" и нажать F4, чтобы посмотреть весь список.
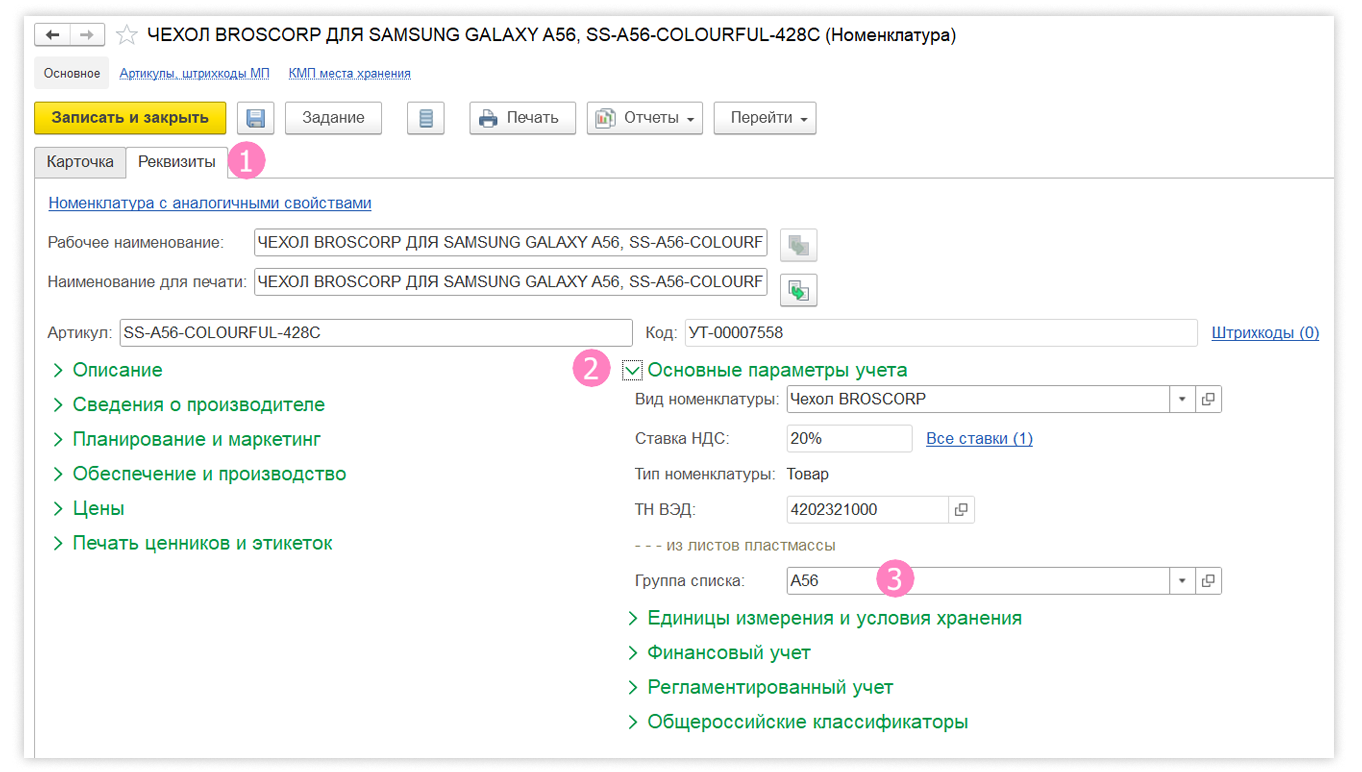
7
В списке ищем нужные модели. В нашем примере два смартфона, Poco F7 Ultra и Poco F7 Pro. Первый есть в списках, а второй необходимо добавить. Для этого встаем на папку нужной марки, в нашем случае это POCO и нажимаем "Создать группу".
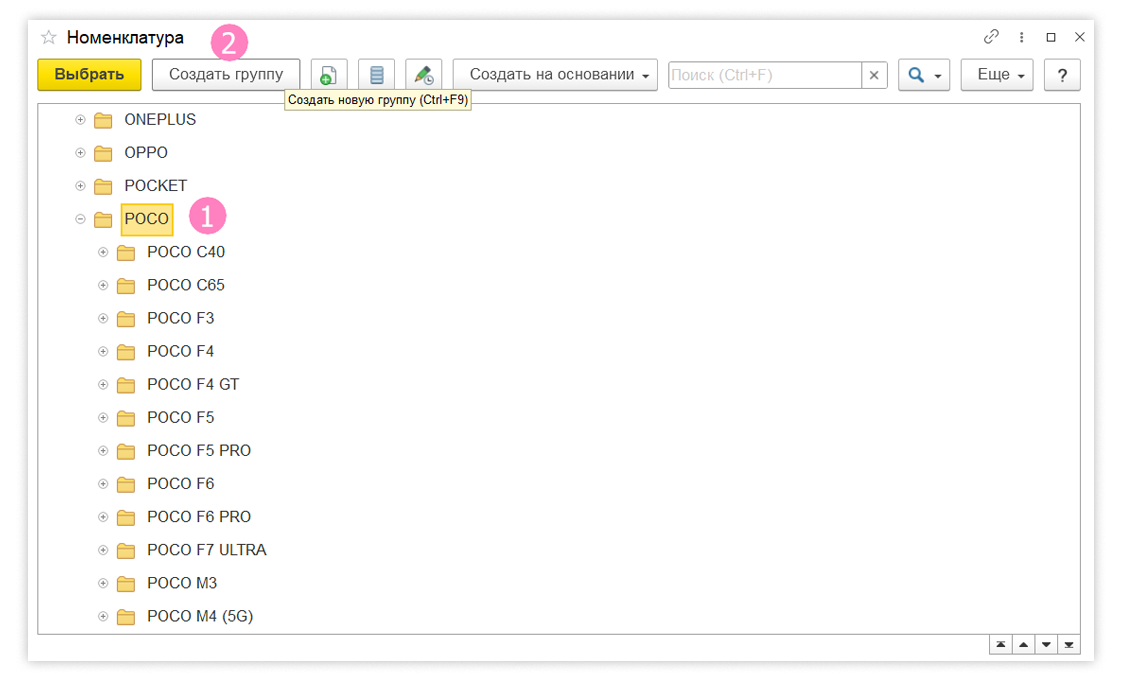
8
Во всплывшем окне пишем название недостающего смартфона и нажимаем "Записать и закрыть"
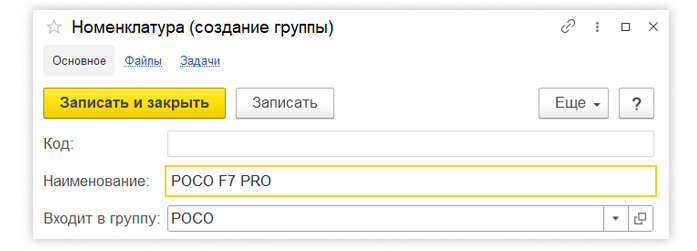
9
Далее заполняем столбец "B" в файле, указываем название групп.
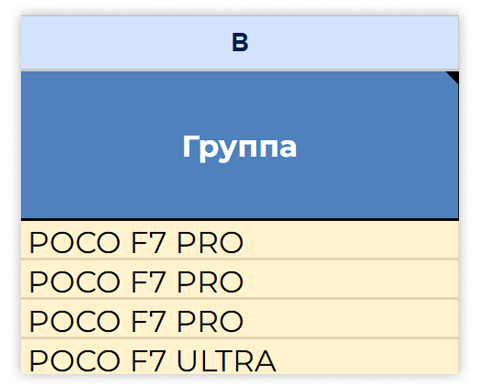
10
Следующим в файле заполняем столбец "Вид номенклатуры", для этого заходим в 1С "НСИ и Администрирование" → "Классификаторы номенклатуры".
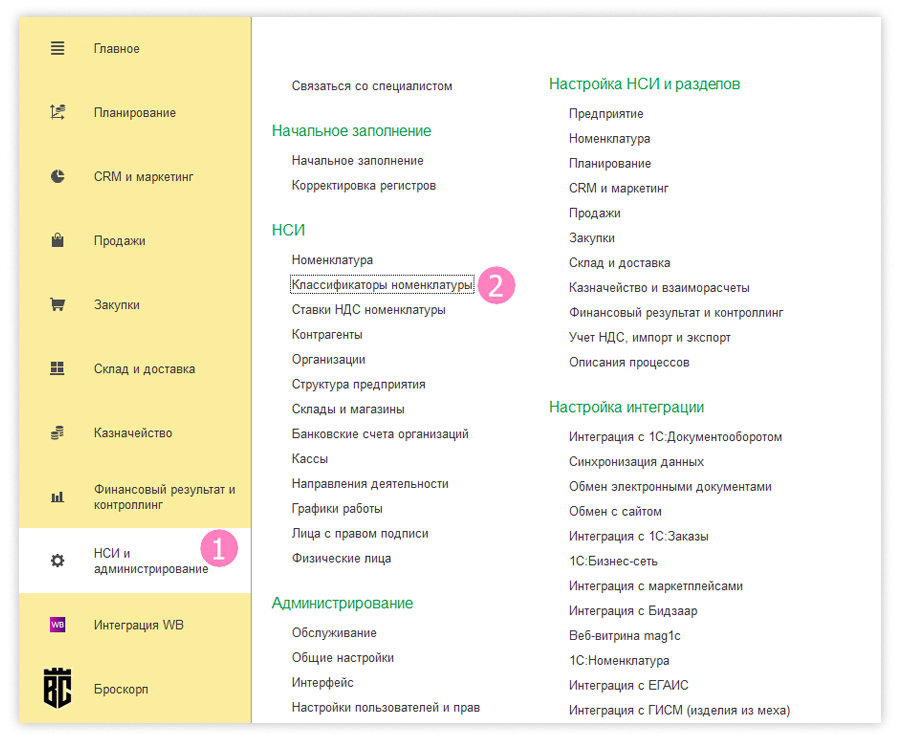
11
Выбираем "Виды номенклатуры".
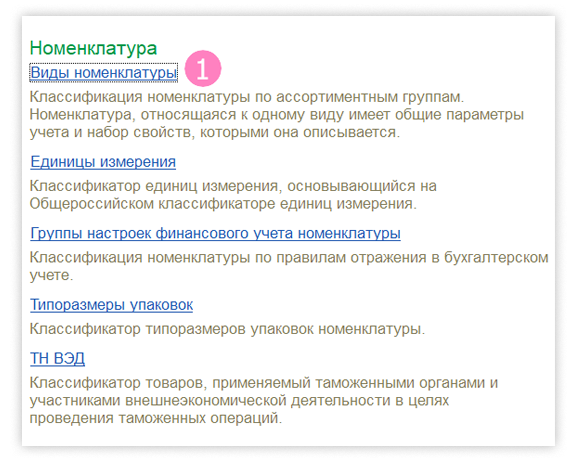
12
Выбираем бренд и из раскрывшегося списка копируем нужный вид номенклатуры.
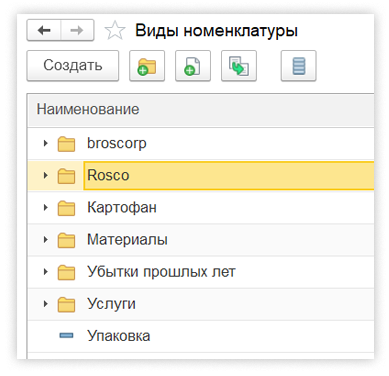
13
Вставляем в файл.

14
Чтобы заполнить код ТН ВЭД, обратимся в "Общие данные" в одноименный лист, здесь уже добавлены коды, достаточно скопировать подходящий под наши серии товаров. Чтобы добавить в 1С новые коды ТН ВЭД воспользуйтесь этой инструкцией
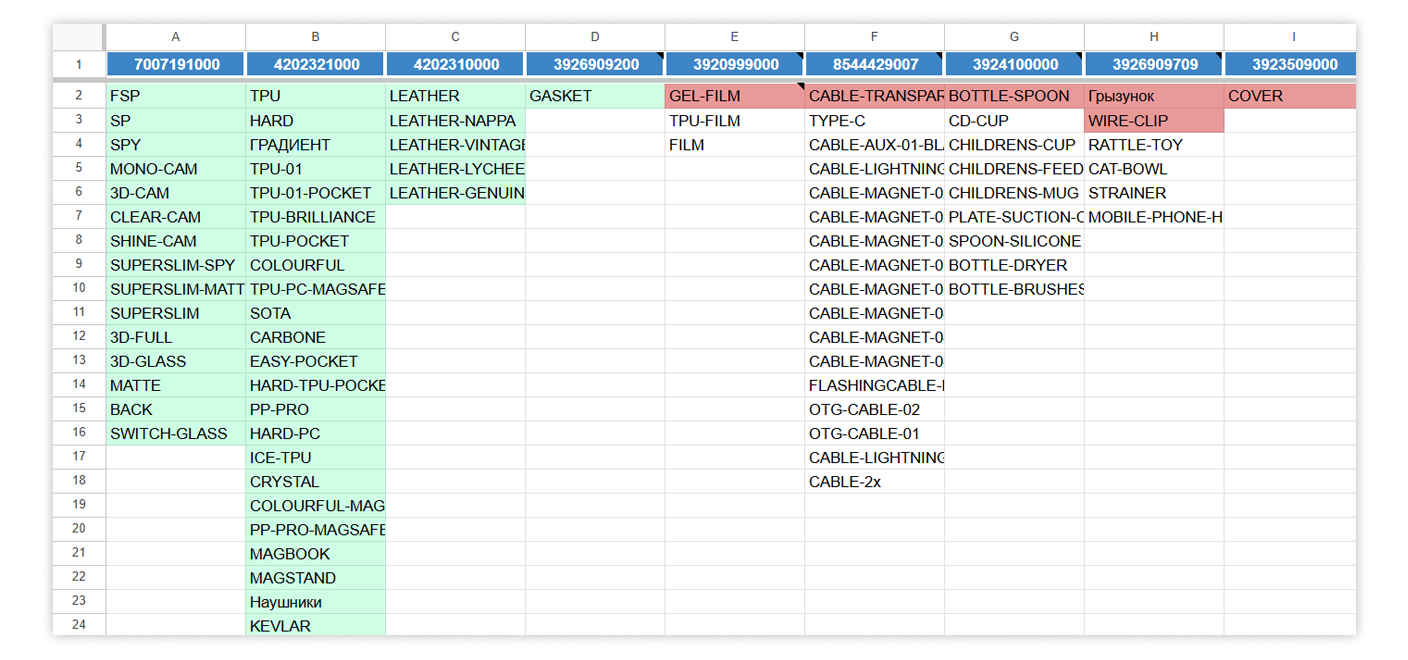
15
Копируем и вставляем в наш файл. Готово. Осталось загрузить его в 1С.
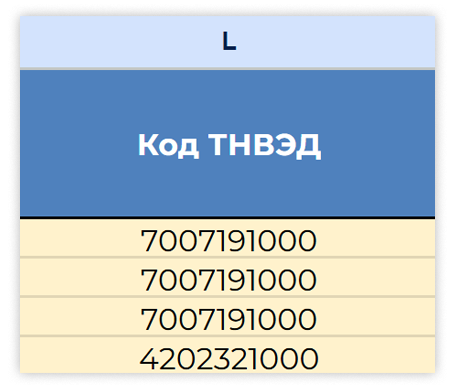
16
Для этого переходим в "НСИ и Администрирование" → "Начальное заполнение".
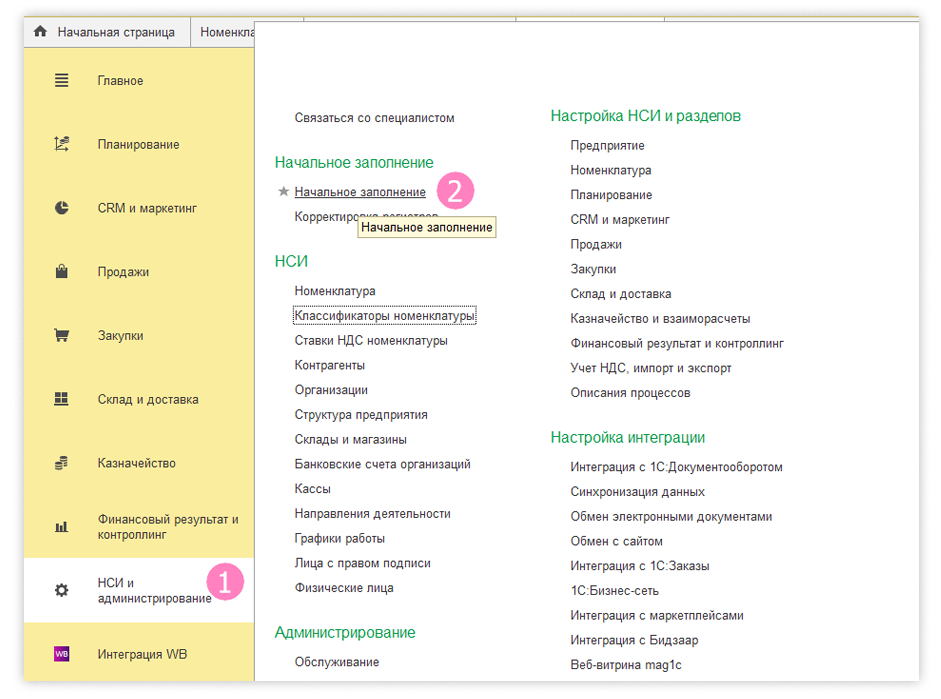
17
Выбираем "Загрузка данных из файла".
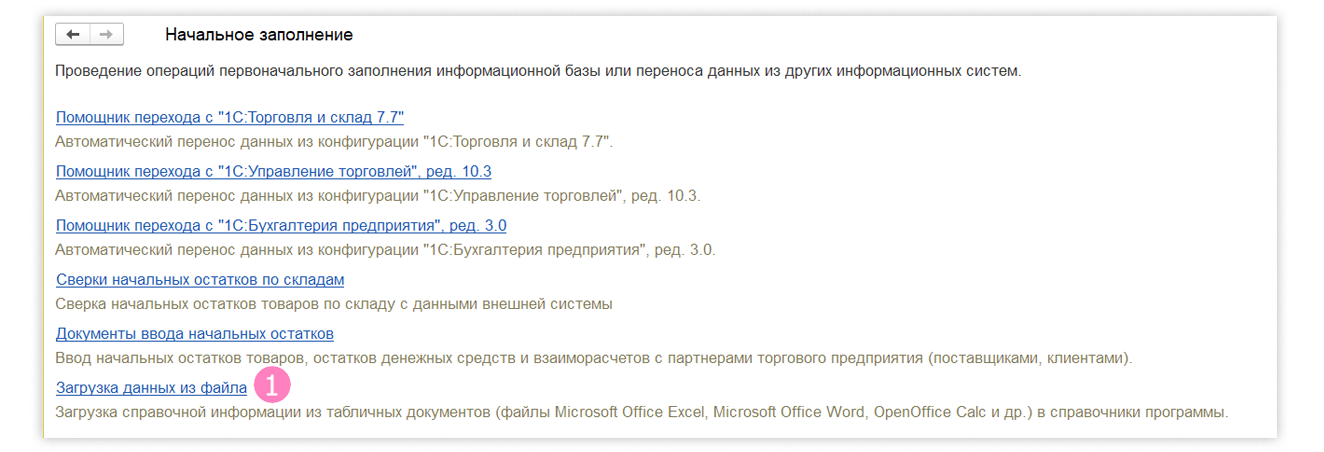
18
В новом окне находим поисковую строку, вводим "Номенклатура", встаём на неё, нажимаем "Далее".
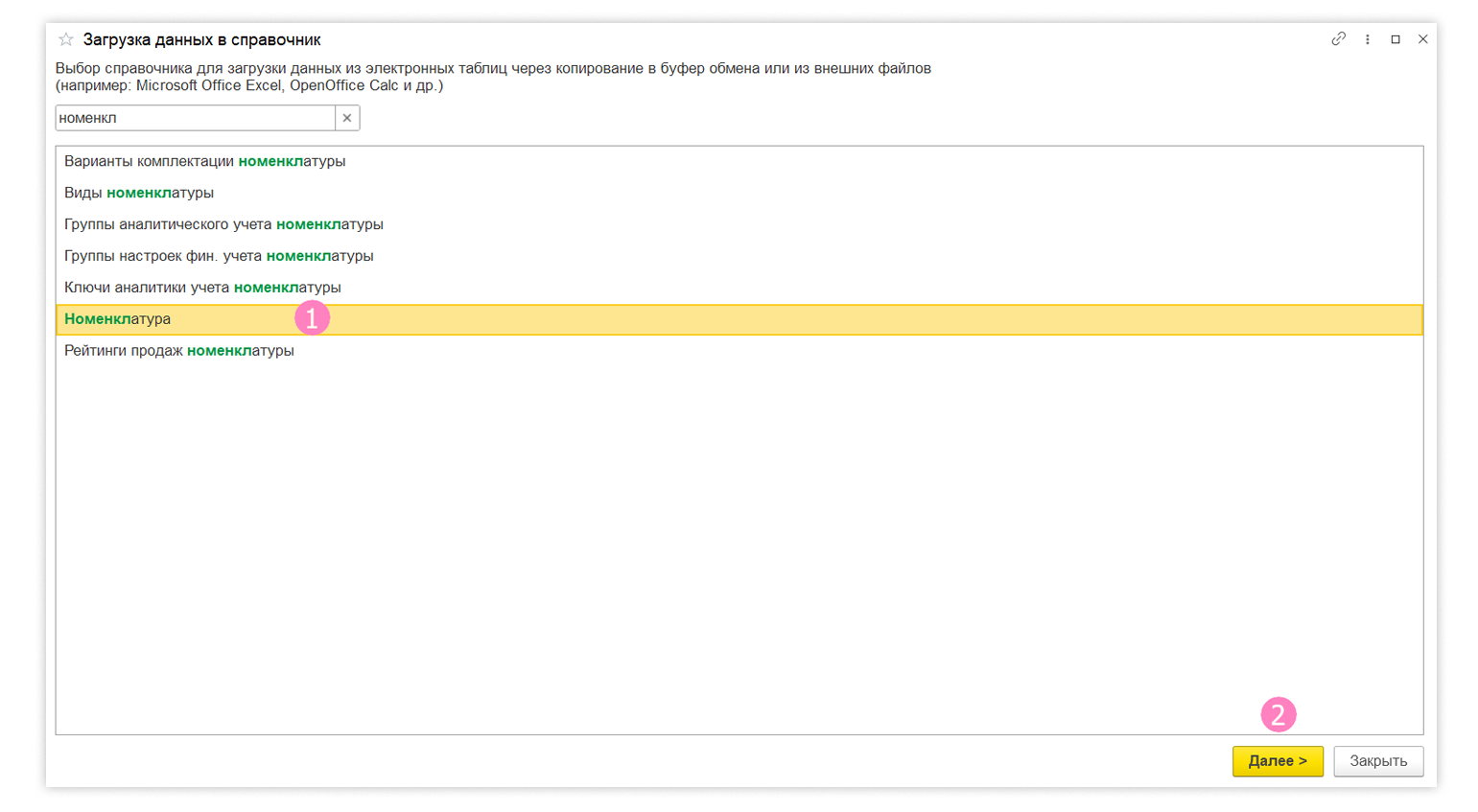
19
Переключаемся на вкладку "Из внешнего файла" → "Загрузить таблицу из файла" → выбираем заполненный файл → "Открыть" → "Далее".
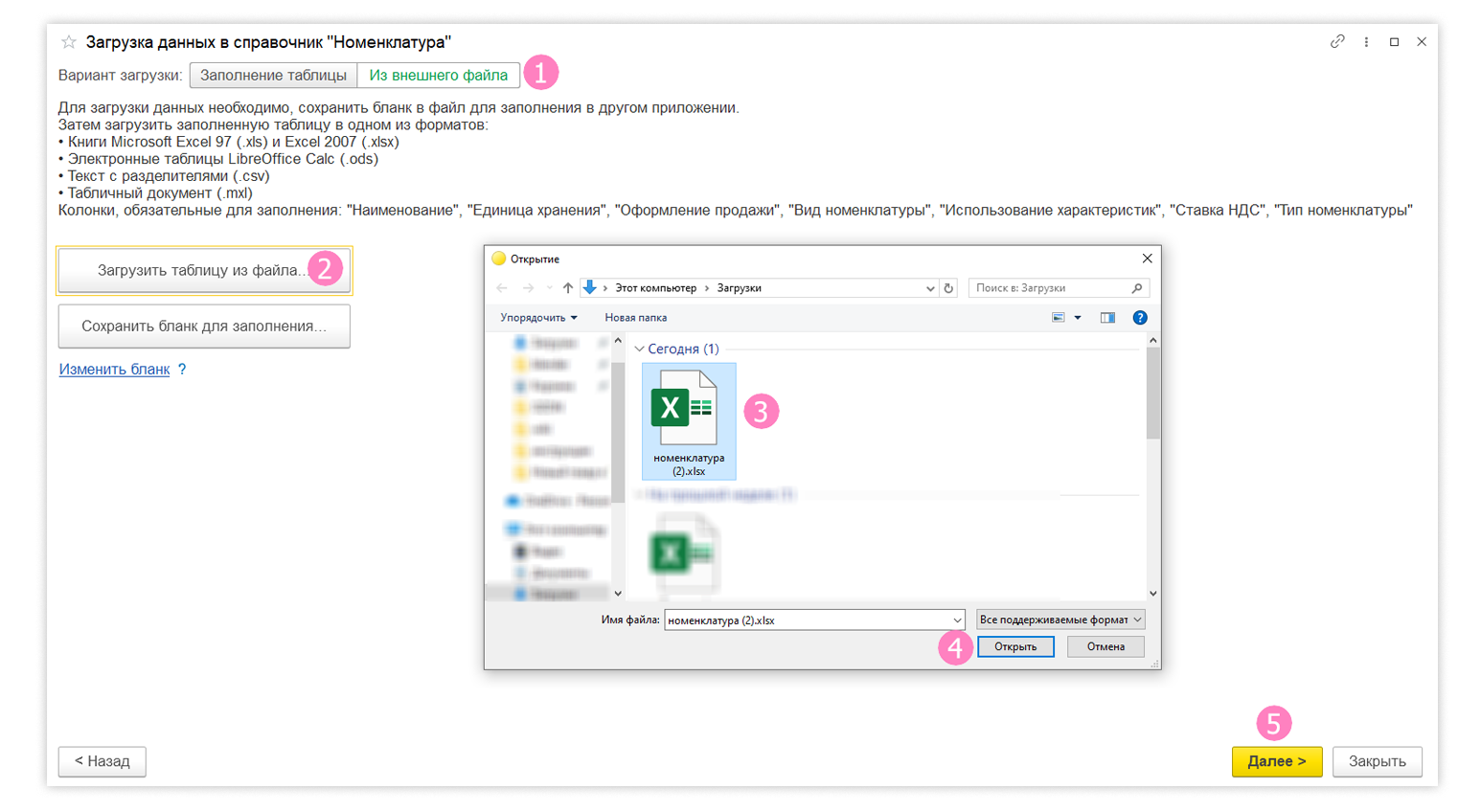
20
Если появилась ошибка, не загружайте файл. Нужно разобраться почему она появилась.

21
Убедитесь, что все лишние строчки были удалены из файла. Если нет, удалите и загрузите файл заново.
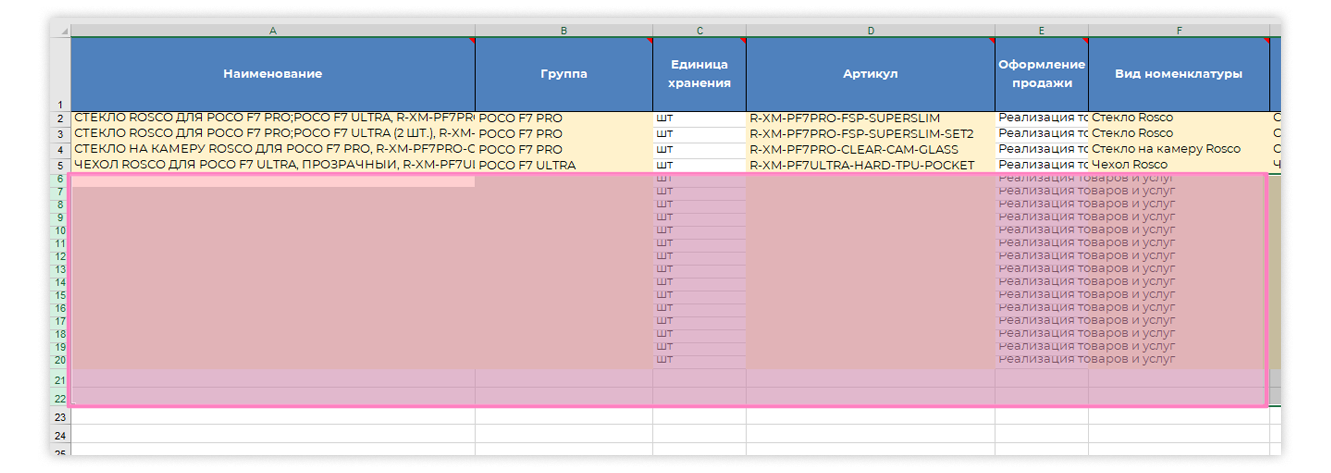
22
Проверьте количество несопоставленных товаров, оно должно быть идентично количеству загружаемых, если их меньше, вероятно товар, который вы пытаетесь создать уже существует. Если всё в порядке, нажимайте "Загрузить данные".
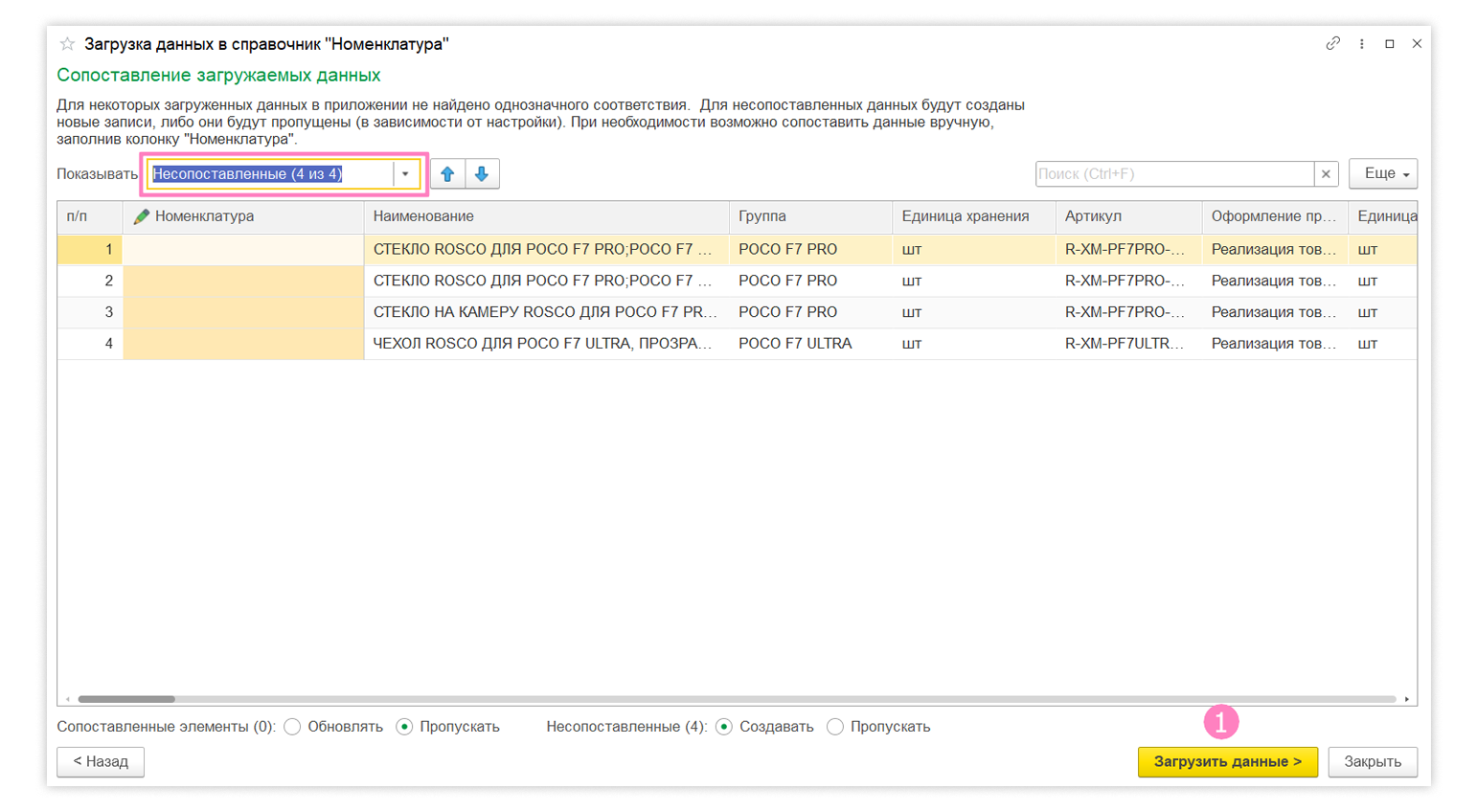
23
Посмотрите на результат, если напротив каждой строки статус "Создан", нажимайте "Готово", если "Пропущен" — товар не был добавлен (возвращаемся к пункту 22).
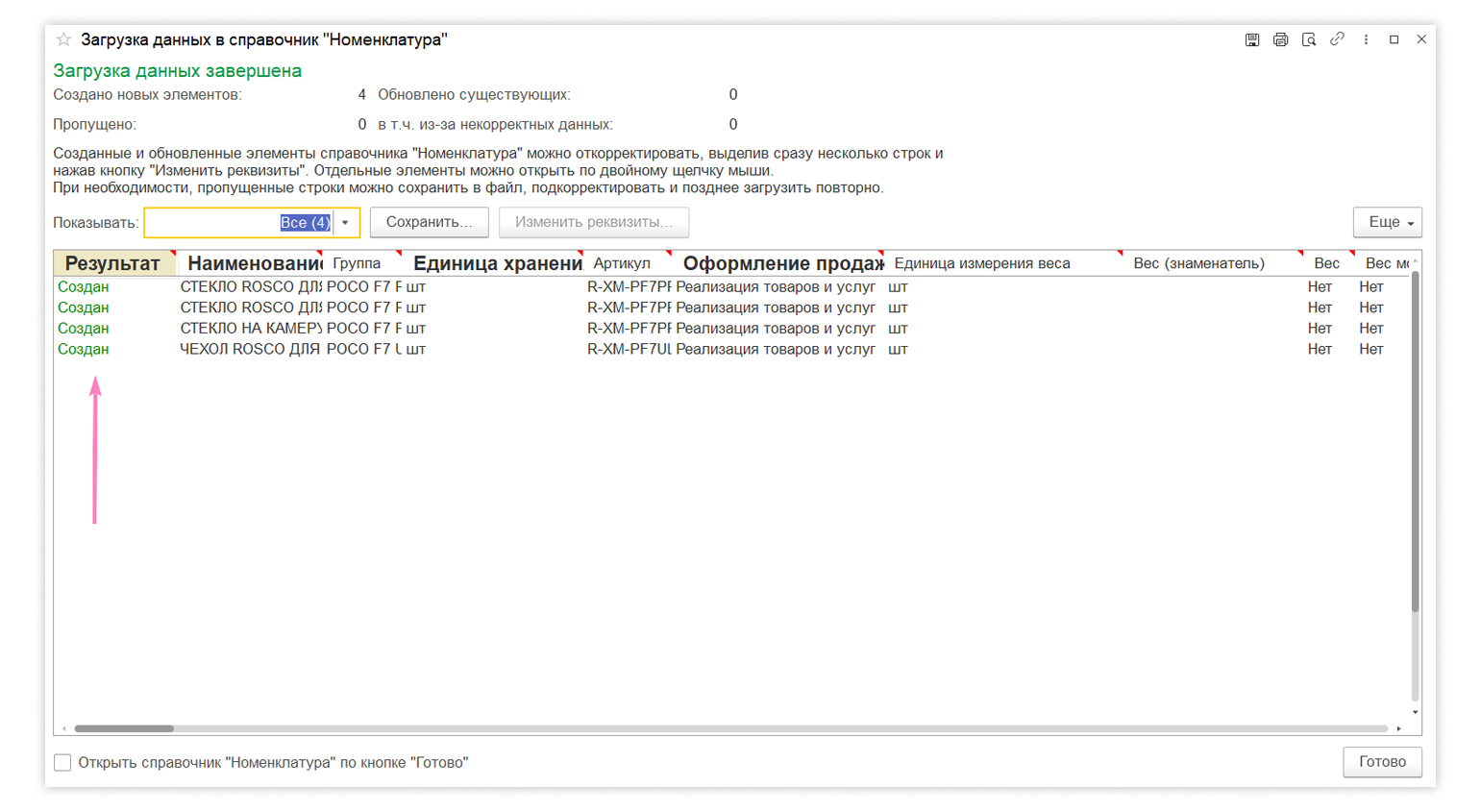
Поздравляю! Вы добавили новый товар в 1С.
Примечание: вы можете создавать товары копированием, предварительно убедившись, что копируемый товар полностью соответствует описанным здесь критериям.